How to Create Canva Templates from Scratch: Tips and Tricks in 2024
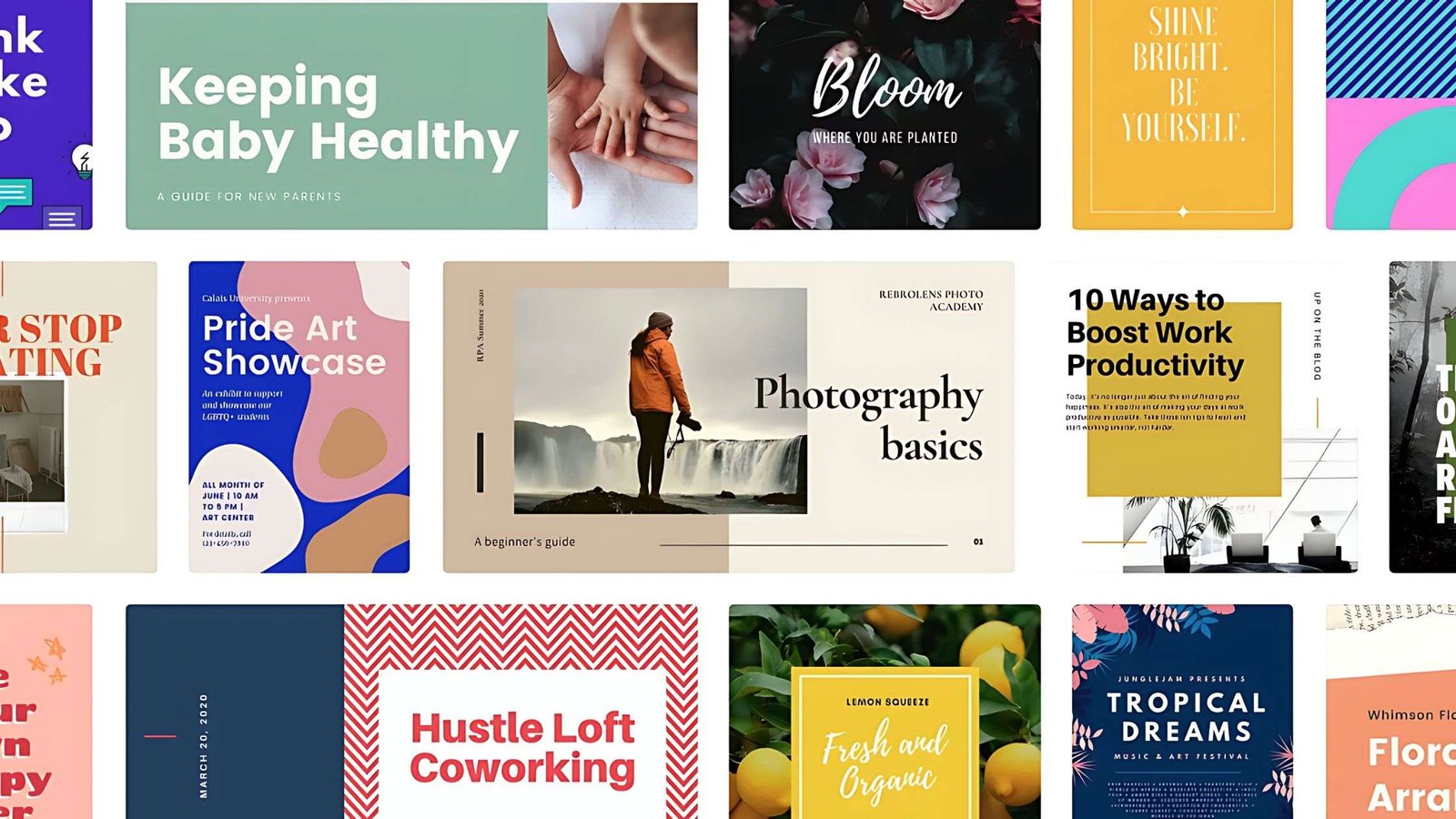
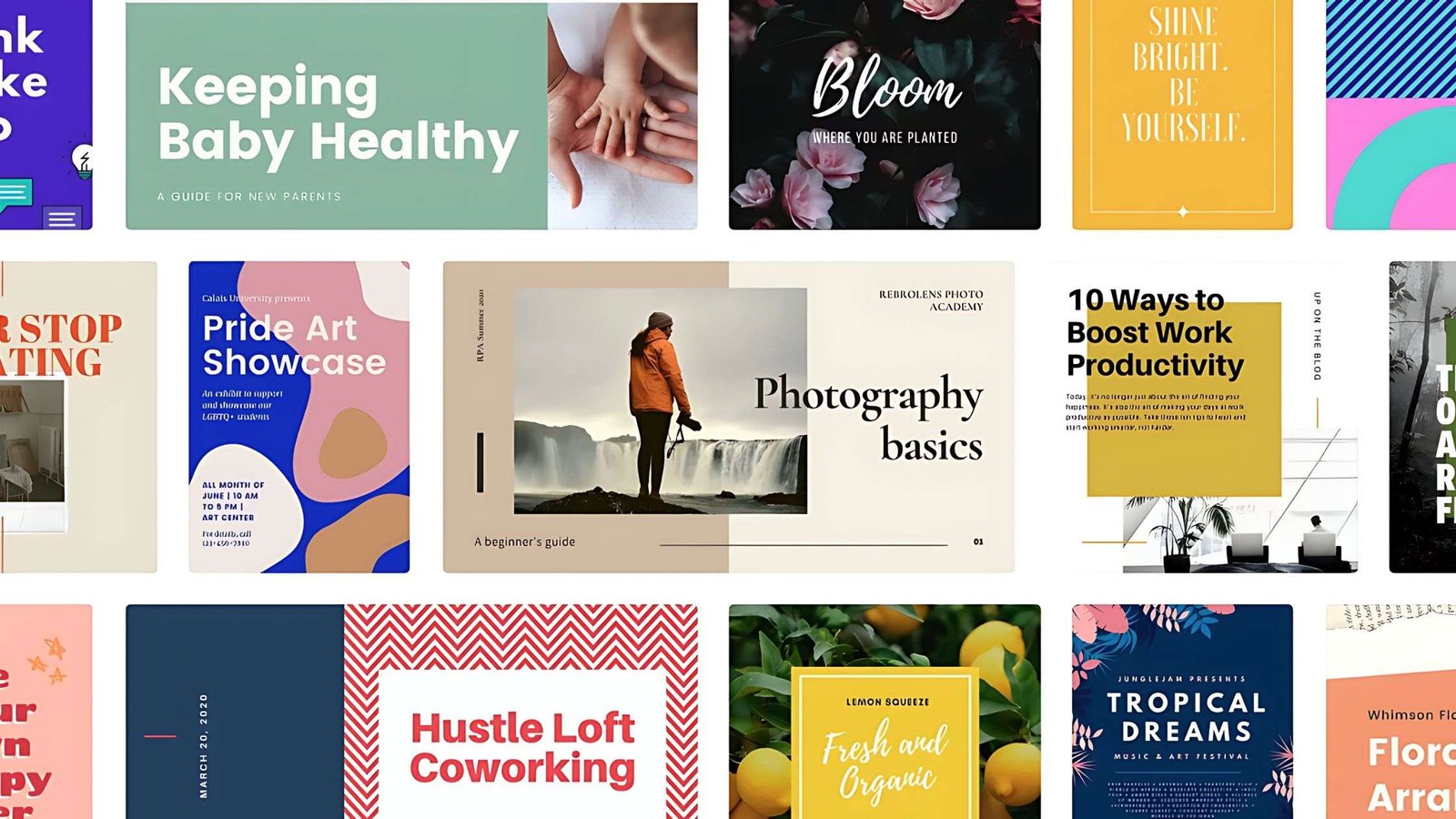
Canva has revolutionized the world of graphic design, making it accessible to everyone from beginners to professionals. Custom templates are a fantastic way to streamline your design process, maintain brand consistency, and save valuable time. In this blog, we’ll walk you through the steps to create custom Canva templates from scratch and share some essential tips and tricks.
Custom templates offer several advantages:
To begin, either create an account or log in to your existing Canva account. Familiarize yourself with the Canva dashboard where you’ll find a variety of tools and features designed to make your design process smooth and intuitive.
Before diving into the design process, take some time to plan:
Choose the correct dimensions for your project. Canva offers pre-set sizes for various types of designs, but you can also input custom dimensions. Utilize the grid and ruler features to help align your elements perfectly. For print projects, set up margins and bleed areas to ensure your design looks great when printed.
Here’s where the fun begins! Follow these steps to create a standout template:
A cohesive color palette is vital for a professional look. Use Canva’s color palette generator or upload your brand’s color scheme.
Select fonts that align with your brand’s personality. Canva offers a wide range of fonts, and you can pair different fonts for headings, subheadings, and body text.
Add and edit images, use icons, shapes, and illustrations to make your design visually appealing. Don’t forget to include your brand’s logo and any other essential branding elements.
To take your template to the next level, explore these advanced features:
Organize your design elements using layers. Group related elements to move and adjust them together easily.
Adjusting transparency can add depth and texture to your design, making it more dynamic.
Apply effects to images and text for added flair. Filters can help maintain a consistent look across different visual elements.
Once your template is complete:
Maximize your productivity with these tips:
Watch out for these common pitfalls:
Creating custom Canva templates can significantly enhance your branding efforts and streamline your design process. By following these tips and tricks, you’ll be able to produce professional, cohesive designs efficiently. Happy designing!
If you’re looking for professionally designed Canva templates to kickstart your creativity, check out our Canva Template Service. Our templates are designed to save you time and help you maintain brand consistency effortlessly.
© Visions Creative 2024. All rights reserved.
